Ubuntu16.04安装cuda9.0+cudnn7.0
这篇记录拖了好久,估计是去年6月份就已经安装过几遍,然后一方面因为俺比较懒,一方面后面没有经常在自己电脑上跑算法,比较少装cuda和cudnn。但是最近课余时间还行,索性一起整理出来,方便以后查看。
检查自己的计算机是否具备CUDA安装条件
-
检查GPU是否支持CUDA
lspci | grep -i nvidia显示出NVIDIA GPU版本信息

-
去CUDA的官网查看自己的GPU版本是否在CUDA的支持列表中(https://developer.nvidia.com/cuda-gpus)
uname -m && cat /etc/*release
-
验证是否安装了gcc
gcc --version如果没有,那就安装之
sudo apt install gcc -
验证系统是否安装kernel header和 package development
uname -r
sudo apt install linux-headers-$(uname -r)
满足要求后,便可进行下面的正式安装过程。
注意:CUDA提供两种安装方式:package manager安装和runfile安装。
这里我选择runfile安装.。采用runfile安装,CUDA自带的驱动可能无法定位内核信息,所以我们先安装NVIIDA驱动。
安装NVIDIA驱动
-
事先有装过但失败的,先卸载
sudo apt remove --purge nvidia* -
禁用nouveau驱动
lsmod | grep nouveau有输出,则代表nouveau正在运行, 需要我们手动禁掉nouveau。
在Ubuntu16.04中,我们可以通过以下操作禁用nouveau:
1).在/etc/modprobe.d中创建文件blacklist-nouveau.conf
sudo vim /etc/modprobe.d/blacklist-nouveau.conf在文件中输入以下内容:
blacklist nouveau
options nouveau modeset=02)执行
sudo update-initramfs -u3)查看nouveau是否已经成功禁用
lsmod | grep nouveau注意:若无内容输出,则禁用成功。若仍有内容输出,请检查上述操作,并重复。操作无误但仍有输出,则可重启,进入用户登录界面时(不要登录进桌面),按Ctrl+Alt+F1进入字符终端界面,输入用户名和密码进行登录,登录成功后,再次查看
这时,我们应该已经成功禁用了nouveau,无输出
-
关闭图形化界面
sudo service lightdm stop -
安装驱动
NVIDIA驱动安装也有多种方式,runfile文件形式的安装和apt安装我用的是apt安装:
1).添加Graphic Drivers PPA
sudo add-apt-repository ppa:graphics-drivers/ppa
sudo apt-get update2).寻找合适的驱动版本
ubuntu-drivers devices

如上图,我的显卡它建议的是 nvidia-418
3).安装nvidia driver
sudo apt install nvidia-418
速度比较慢,应该不是ubuntu源的问题,用了墙外的服务器apt install速度也还是不快,安心等”戴“吧
4).安装完成后,重启
sudo reboot
5).进入桌面,执行下面的命令,查看驱动的安装状态
sudo nvidia-smi
sudo nvidia-settings
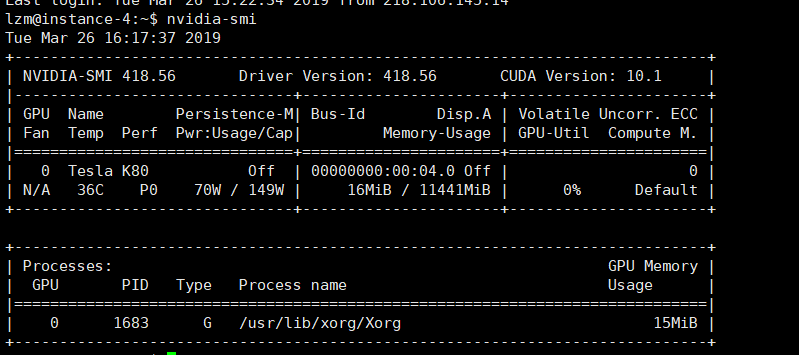
安装CUDA
- 到NVIDIA官网中,找到CUDA9.0并下载,下载链接
之后,按Ctrl+Alt+F1进入字符终端界面,登录后关闭图形化界面
sudo service lightdm stop
这边我其实用的是命令行直接下载,因为我不喜欢等下再去找文件,而且cuda那个貌似直接下载也有点毒,每次到最后就停在那里了,令人生气,所以可以的话我一般用命令行下载(下面就有一个例子)
wget https://developer.nvidia.com/compute/cuda/9.0/Prod/local_installers/cuda_9.0.176_384.81_linux-run
找到下载文件,键入类似命令安装:
sudo sh cuda_9.0.176_384.81_linux-run
会有很长一段,直接ctl+c跳过,出现类似下面的选项,除了第二个选择“是否为NVIDIA安装驱动”,
选择否,不然之前的显卡驱动就白折腾了。
可以按给出的选择
最后会看到cuda驱动、sample、tookit已经安装成功,但缺少一些库。

添加这些库
sudo apt install freeglut3-dev build-essential libx11-dev libxmu-dev libxi-dev libgl1-mesa-glx libglu1-mesa libglu1-mesa-dev
重新启动图形化界面
sudo service lightdm start
同时按Alt + ctrl +F7,返回到图形化登录界面。
如果能够成功登录,则表示不会遇到循环登录的问题,基本说明CUDA的安装成功了
检查Device Node Verification
ls /dev/nvidia*

a、若结果显示
/dev/nvidia0 /dev/nvidiactl /dev/nvidia-uvm
或显示出类似的信息,应该有三个(包含一个/dev/nvidia-uvm的),则安装成功。
如果只有两个或者一个都没有,文末有记录解决方法。
设置环境变量
sudo vim ~/.bashrc
注意:.bashrc是当前用户生效的环境变量,(比如我是lzm)如果想对全部用户生效,可以在/etc/profile文件中设置
按i(inset)进行编辑,在打开的文件末尾,添加以下两行,然后按esc 后按:wq保存退出
export PATH=/usr/local/cuda-9.0/bin:$PATH
export LD_LIBRARY_PATH=/usr/local/cuda-9.0/lib64:$LD_LIBRARY_PATH
保存文件,让环境变量生效
source ~/.bashrc
检查上述的环境变量是否设置成功。
a.验证驱动版本
cat /proc/driver/nvidia/version
b.验证CUDA Toolkit
nvcc -V
c.最后,尝试编译cuda提供的例子,看cuda能否正常运行
打开终端输入
cd /home/lzm(user_name)/NVIDIA_CUDA-9.0_Samples
make
系统就会自动进入到编译过程,整个过程大概需要十几到二十分钟,请耐心等待。如果出现错误的话,系统会立即报错停止。如果编译成功,最后会显示Finished building CUDA samples。运行编译生成的二进制文件,编译后的二进制文件默认存放在NVIDIA_CUDA-9.0_Samples/bin中。
接着在终端中输入 :
cd bin/x86_64/linux/release
./deviceQuery
结果如下图所示,其中 Result = PASS代表成功,CUDA安装且配置成功,若失败 Result = FAIL

最后检查一下系统和CUDA-Capable device的连接情况
./bandwidthTest
看到显示Result=PASS则成功
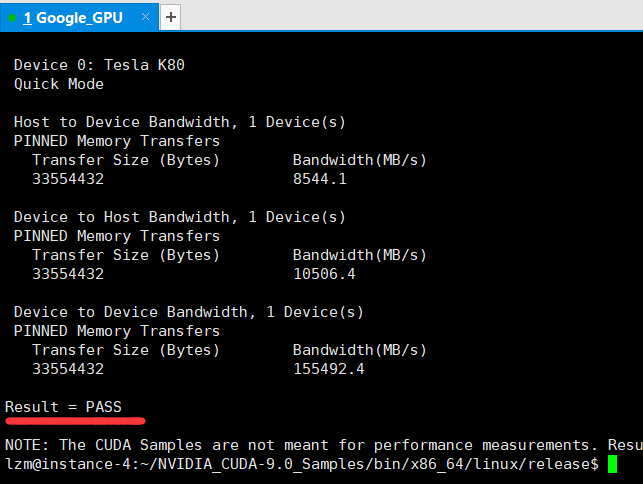
安装CUDNN
cuDNN的安装是建立在我们成功安装cuda的基础上的,本来我是想用终端直接下载cudnn的像上面的cuda一样,但是当我wget的时候发现报错了:(HTTP request sent, awaiting response… 404 Not Found) 才想起来cuDNN是需要登陆NVIDIA账号才能下载的。

这里我以tgz文件的安装为例
Attention:
(这边有个要注意的,因为我之前下载过的是tgz压缩包,直接按下面命令解压就行。然后今天下载是以solitairetheme8结尾的,然后刚开始我不知道linux是用什么命令解压这种文件的,所以就去查了一下,就是直接重命名这玩意然后按下面命令解压就
