基础环境:
|
操作系统 |
CentOS 7.4 64位 |
|
CPU |
1 核 |
|
内存 |
1 GB |
|
公网带宽 |
1 Mbps |
|
登录用户 |
root |
- 安装java和tomcat
- 利用rz或者ftp工具上传java.gz、tomcat.gz 到 /opt目录如图
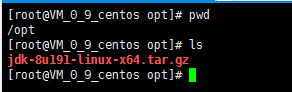
- tar zxvf jdk-8u191-linux-x64.tar.gz 解压
vim /etc/profile 添加java环境变量,内容如下:
#java env
JAVA_HOME=/opt/jdk1.8.0_191
JRE_HOME=$JAVA_HOME/jre
PATH=$PATH:$JAVA_HOME/bin:$JRE_HOME/bin
CLASSPATH=:$JAVA_HOME/lib/dt.jar:$JAVA_HOME/lib/tools.jar:$JRE_HOME/lib/dt.jar
export JAVA_HOME JRE_HOME PATH CLASSPATH
直接添加到文件末尾即可,添加后的效果如图:
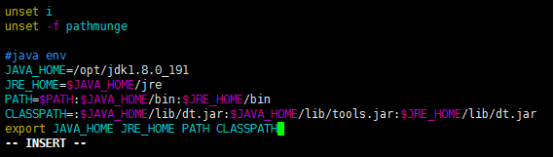
保存后执行source /etc/profile 生效环境变量
zxvf apache-tomcat-8.5.30.tar.gz 解压
- chmod 777 apache-tomcat-8.5.30 添加权限
- cd /opt/apache-tomcat-8.5.30/bin 进入bin目录 执行./startup.sh 启动tomcat,默认为8080端口,可以使用浏览器访问验证下是否启动成功
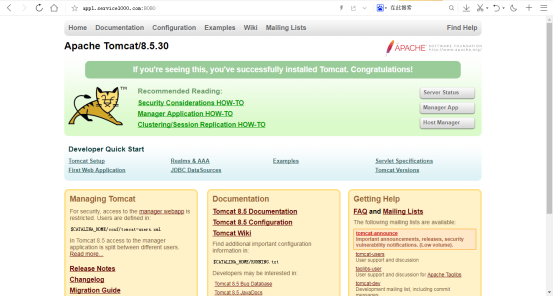
至此,jdk、tomcat已安装成功
- 安装mysql
- cd进入/opt目录
- wget http://repo.mysql.com/mysql57-community-release-el7-8.noarch.rpm
下载mysql的repo源
- rpm -ivh mysql57-community-release-el7-8.noarch.rpm
- yum -y install mysql-server (这个过程根据网速快慢可能需要几分钟)
- service mysqld restart 启动mysql
- grep "password" /var/log/mysqld.log 查询初始密码,如图

- 接下来修改密码、创建远程用户
- mysql -u root -p 登录mysql,将初始密码复制粘贴Enter password:后面即可
- alter user 'root'@'localhost' identified by 'Aa@123123'; (Aa123123 就是新密码)
- CREATE USER 'root'@'%' IDENTIFIED BY ''Aa@123123''; 创建远程连接用户
- grant all on *.* to 'root'@'%' identified by '''Aa@123123''' with grant option;分配root权限
- flush privileges 刷新权限
过程截图
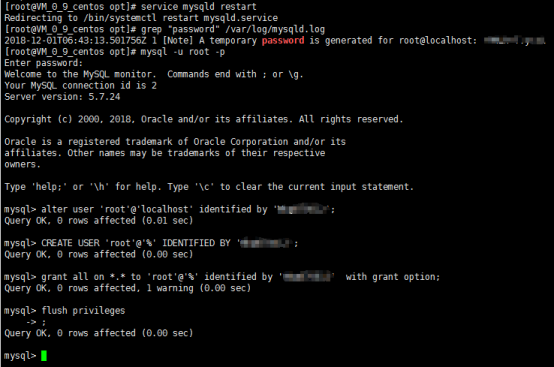
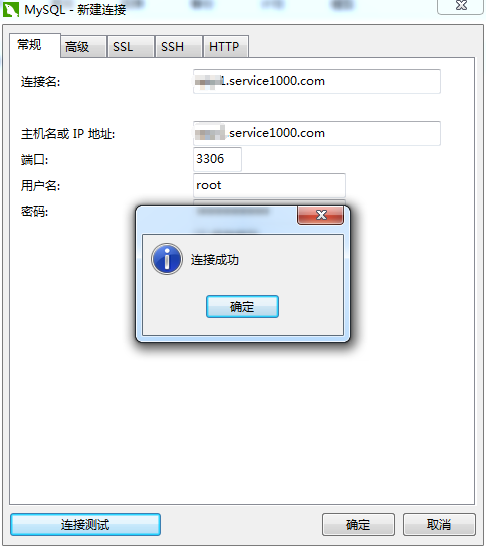
至此 mysql安装完成 使用Navicat Premium来验证下 通过!
- 安装svn
- cd进入/目录
- yum install subversion
- cd /data
- mkdir svn ## ll
total 24
2 root root 4096 Dec 1 15:10 conf
6 root root 4096 Dec 1 15:10 db
-r--r--r-- 1 root root 2 Dec 1 15:10 format
2 root root 4096 Dec 1 15:10 hooks
2 root root 4096 Dec 1 15:10 locks
-rw-r--r-- 1 root root 229 Dec 1 15:10 README.txt
以下关于目录的说明:
hooks目录:放置hook脚步文件的目录
locks目录:用来放置subversion的db锁文件和db_logs锁文件的目录,用来追踪存取文件库的客户端
format目录:是一个文本文件,里边只放了一个整数,表示当前文件库配置的版本号
conf目录:是这个仓库配置文件(仓库用户访问账户,权限)
- cd conf 进行配置项修改
vim svnserve.conf 将以下几项配置项的注释放开
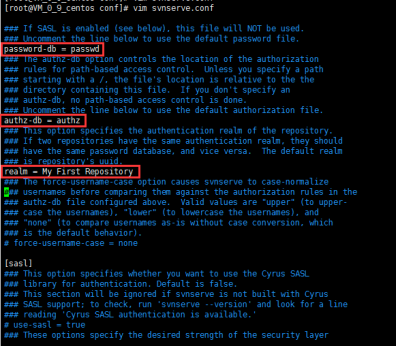
:wq保存
vim passwd 添加用户
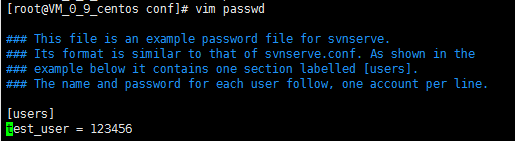
Vim auhz 为用户授权
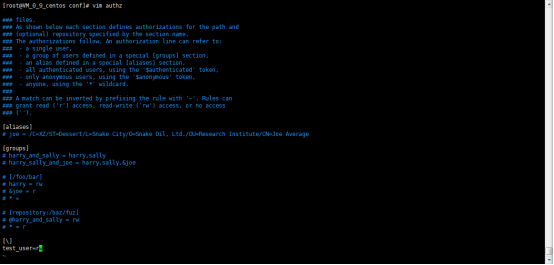
- svnserve -d -r /data/svn/ #启动svn
- 使用svn客户端进行验证
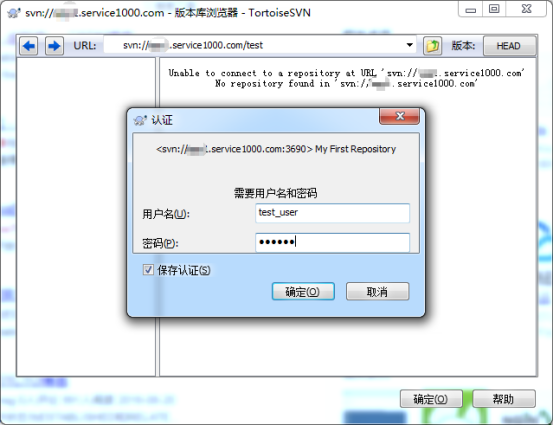
出现这个界面后,svn安装成功,如出现无法连接的情况,可以关闭防火墙或者设置白名单。
- 安装Jinkins
- 导入秘钥
rpm --import https://pkg.jenkins.io/redhat-stable/jenkins.io.key - 安装 yum install jenkins
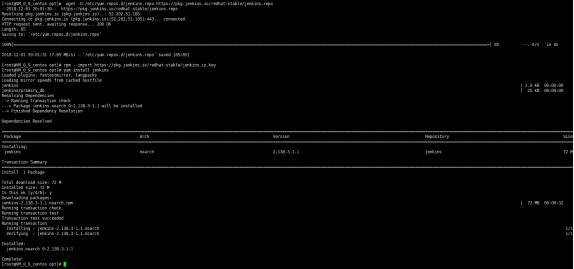
- 查找Jenkins安装路径 rpm -ql jenkins
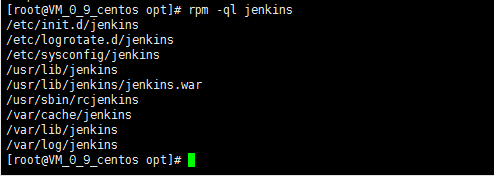
jenkinsz主要目录说明:
/usr/lib/jenkins/ jenkins安装目录,war包会放在这里。
/etc/sysconfig/jenkins jenkins配置文件,”端口”,”JENKINS_HOME”等都可以在这里配置。
/var/lib/jenkins/ 默认的JENKINS_HOME。
/var/log/jenkins/jenkins.log jenkins日志文件。
- Jenkins端口设置,默认为8080
vim /etc/sysconfig/jenkins
找到JENKINS_PORT 项,改为8888(根据实际情况修改) - 启动Jenkins systemctl start jenkins [Centos启动时会提示启动失败]
我们使用systemctl status jenkins.service查看详细的错误信息发现,
Starting Jenkins bash: /usr/bin/java: No such file or directory
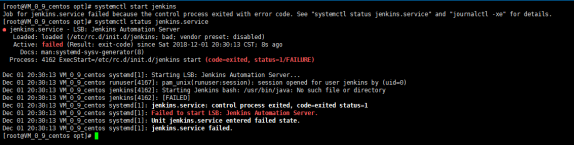
vim /etc/sysconfig/jenkins 修改一下配置文件找到JENKINS_JAVA_CMD 修改为之前安装的java可执行文件的路径,内容如下
JENKINS_JAVA_CMD="/opt/jdk1.8.0_191/bin/java"为了后续方便使用,我比较懒,直接将JENKINS_USER直接设为root,省事。
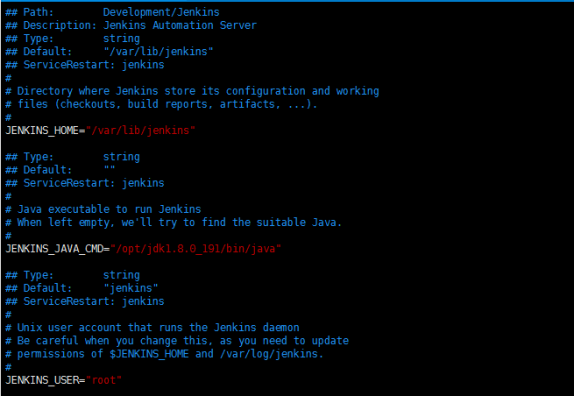
修改后 执行systemctl start jenkins,启动成功。我们用浏览器打开试一下,根据提示进行后续安装操作
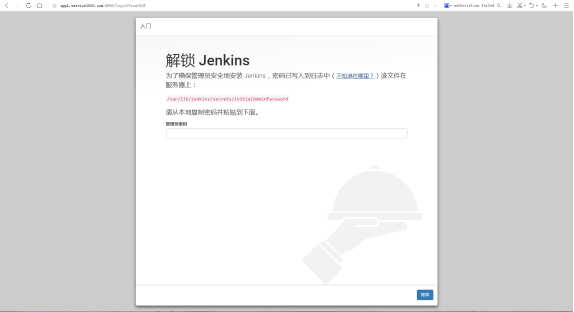
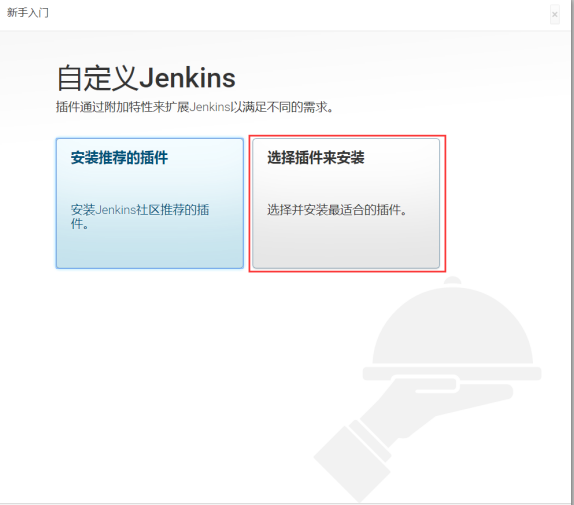
这里一定要选择【选择插件来安装】,之后不选择插件,然后点安装。
PS:由于网络环境特殊,如果选择了插件,可能导致部分插件安装失败,处理起来比较麻烦,比较坑,所以选择先安装好基础环境,然后手动下载、安装插件。
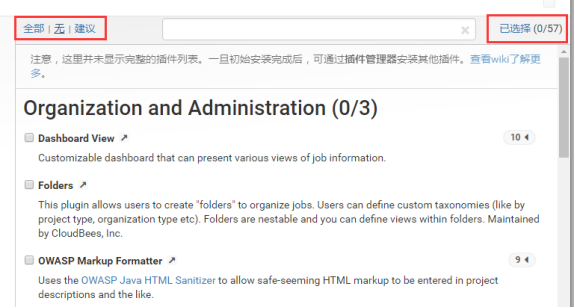
然后根据提示完成安装。
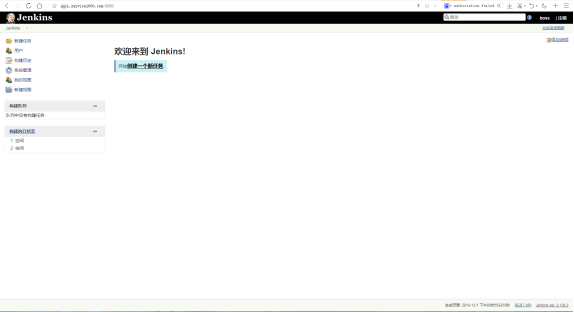
这里附上安装成功后的截图。
- Subversion插件安装,按照这个顺序到http://updates.jenkins-ci.org/download/plugins/搜
直接按Ctrl+F搜索,然后点击进入,现在最新版即可,然后按照顺序上传,上传位置在
系统管理->插件管理->高级->上传插件,如图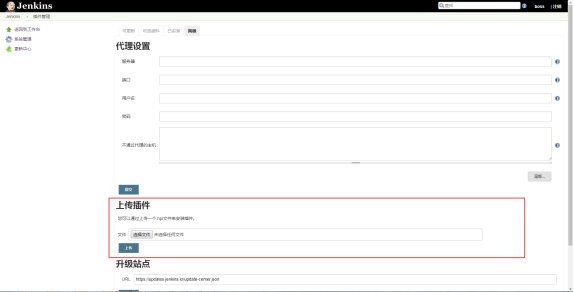
1.script-security.hpi
2.command-launcher.hpi
3.bouncycastle-api.hpi
4.structs.hpi
5.workflow-step-api.hpi
6.workflow-scm-step.hpi
7.credentials.hpi
8.ssh-credentials.hpi
9.scm-api.hpi
10.workflow-api.hpi
11.junit.hpi
12.mapdb-api.hpi
13.subversion.hpi
这是安装完成的截图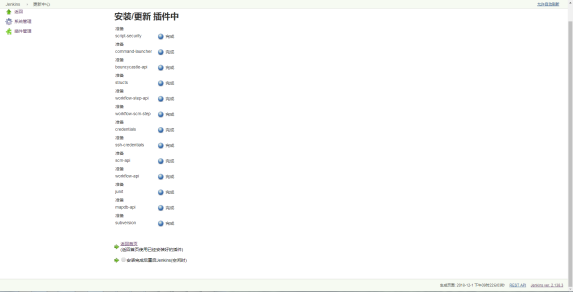
- Maven插件安装,直接到可选插件中搜索Maven Integration,亲测可以安装。
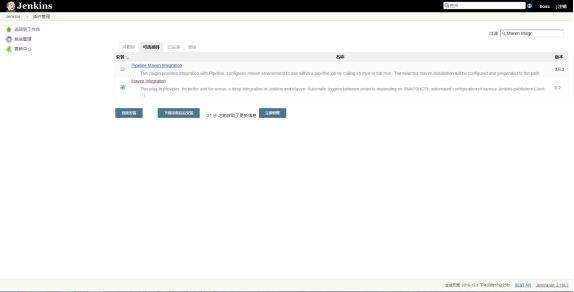
按照完成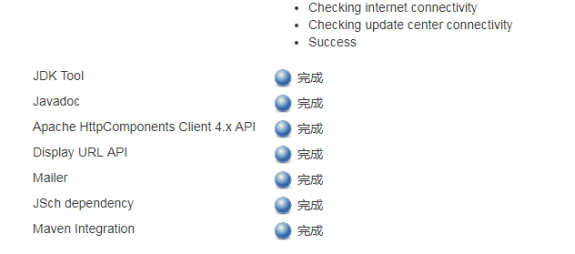
- 接下来配置maven,我用的是apache-maven-3.3.9,下载解压后,修改下conf/setting.xml
修改下本地仓库位置和默认远程仓库nexus地址
<localRepository>/opt/apache-maven-3.3.9/repository</localRepository>
<mirror>
<id>alimaven</id>
<name>aliyun maven</name>
<url>http://maven.aliyun.com/nexus/content/groups/public/</url>
<mirrorOf>central</mirrorOf>
</mirror>
保存后直接上传到/opt目录即可- 此时Jenkins安装基本告一段落
未完待续···
下期会介绍Jenkins结合Maven自动构建项目。
更多文章请关注Ez618 技术分享: http://www.service1000.com
